Gen8
Gen8磁盘阵列配置
1、当系统在自检的过程中出现(如下图)时,按下F10。
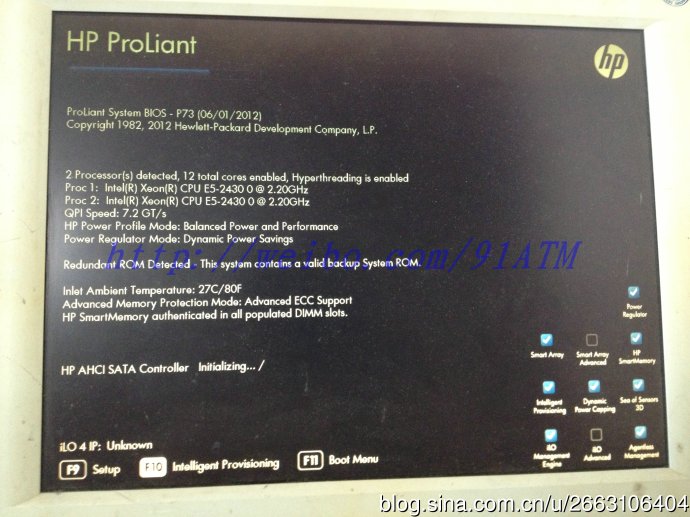
2、出现(如下图)所示界面时,把「系统语言」和「键盘语言」都改成中文,并且把「接受最终用户许可协议(EULA)」勾选,其他默认。最后点击右下角箭头继续。
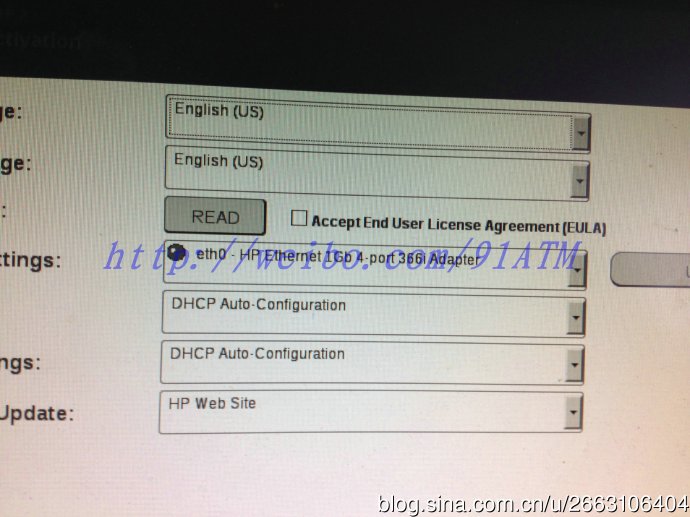
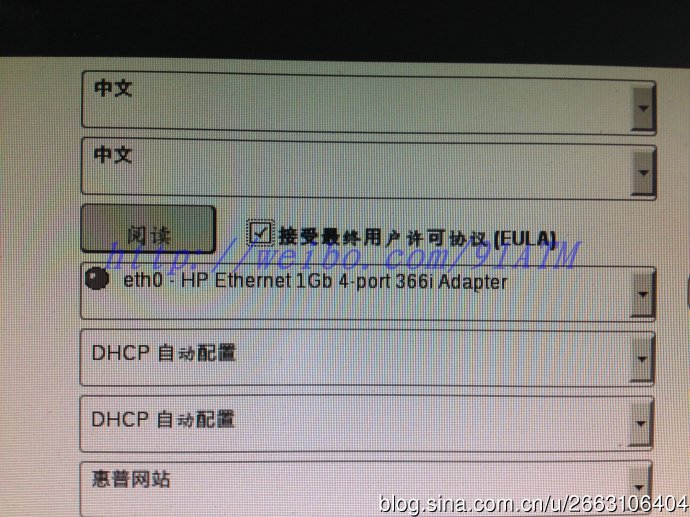
3、出现(如下图)所示界面时,默认。点击右下角箭头继续。
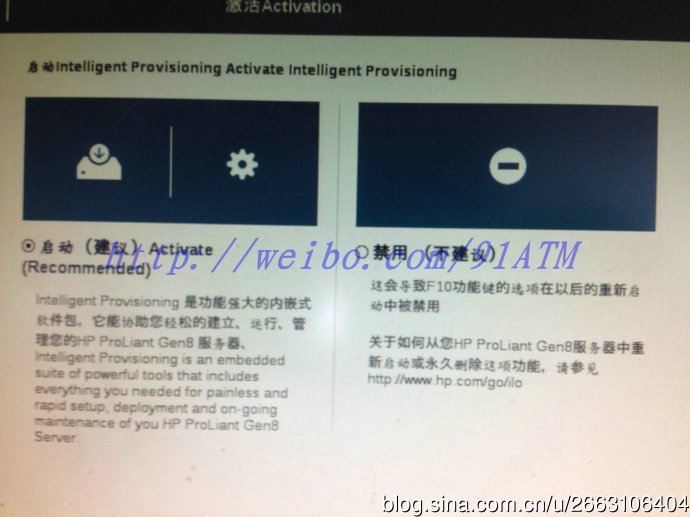
4、出现(如下图)所示界面时,点击「执行维护」图标。
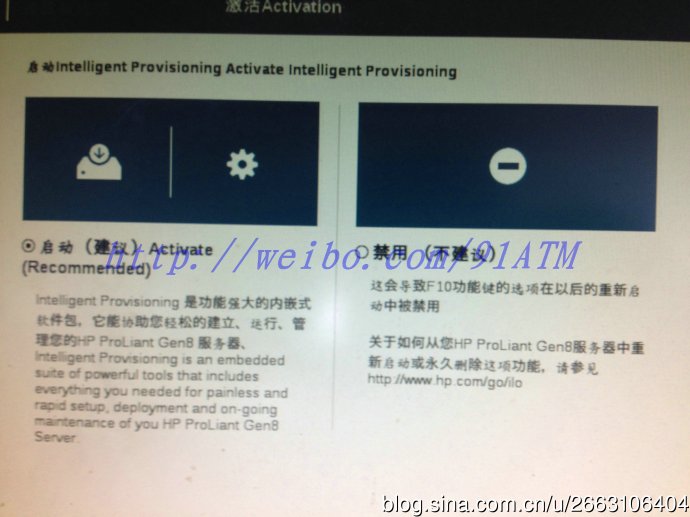
5、出现(如下图)所示界面时,点击「Array Configration Utility(ACU/ADU)」图标。
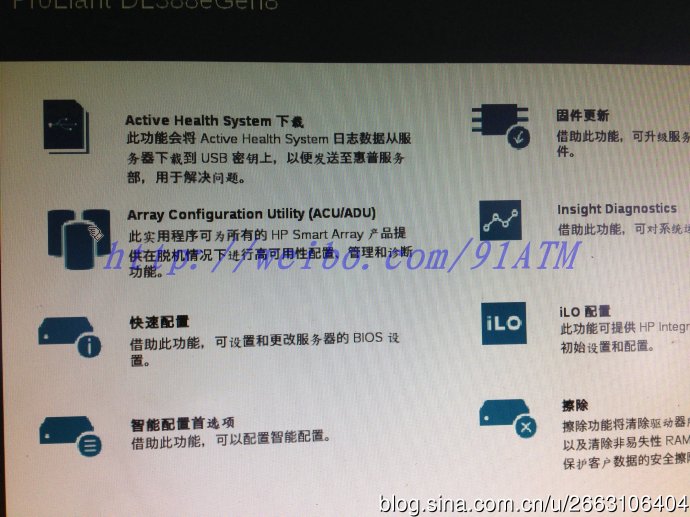
5、出现(如下图)所示界面时,点击左上角「选择一个可用设备……」下拉箭头,然后选择阵列卡。

选中以后,进入以下界面。然后点击右侧「管理许可密钥」按钮。

6、出现(如下图)所示界面时,点击「添加许可密钥」按钮。

7、点击后出现(如下图)所示界面。

输入激活密钥:?????-?????-?????-?????-????? (全部大写,加小横线)
(服务器包装箱里面有一个蓝色信封,信封里面有一组编码,
将这组编码经过HP官网激活后,会得到一组密钥)网址:
https://passport2.hp.com/hppcf/login.do?hpappid=POETIC&TYPE=33554433&REALMOID=06-000cac55-db0b-1dd9-a343-40d510ecb044&GUID=&SMAUTHREASON=0&METHOD=GET&SMAGENTNAME=\(SM\)0wDUErfmvKOX6PuCkJTS37QnyD0CayOPggfgqKRxb/sayZ0doajF9bHC/TccLJHX&TARGET=\(SM\)HTTPS://h30580.www3.hp.com/poeticWeb/session/login.htm?stepaction=singleSignOn&logoutRedirect=null
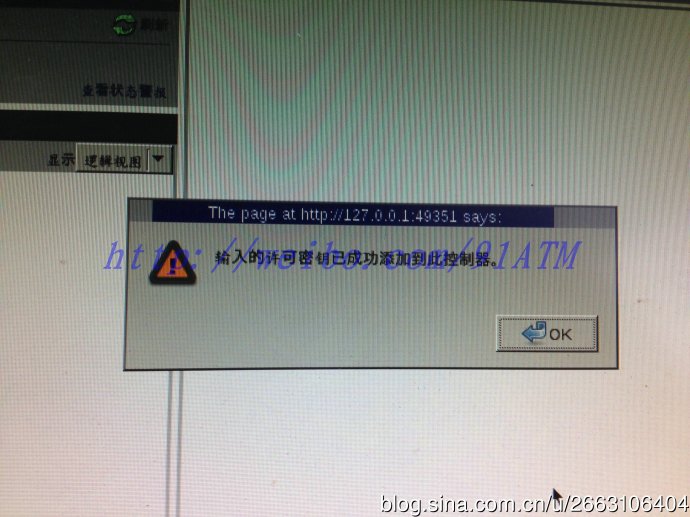
7、阵列卡激活以后,出现(如下图)所示界面,然后点击右侧「创建阵列」按钮。

8、出现(如下图)所示界面时,选中「」列表视图,勾选磁盘,然后点击确定。

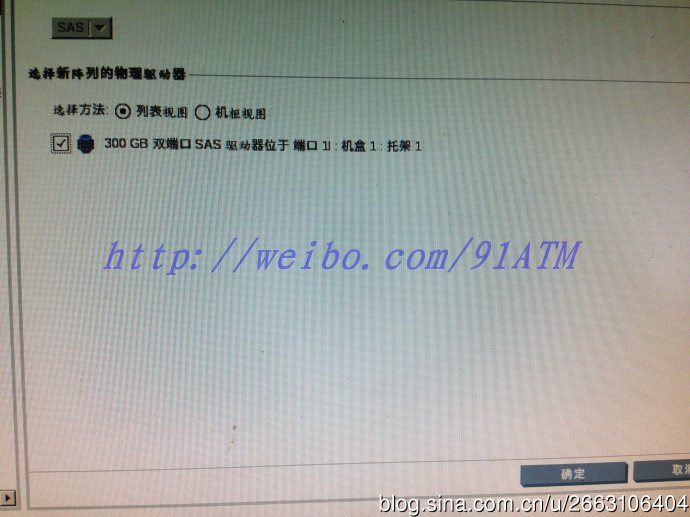
9、出现(如下图)所示界面时,点击右侧「创建逻辑驱动器」按钮。

10、点击以后就会出现(如下图)所示界面,(因为只装了一块硬盘,这里默认显示为Raid0。如果有两块以上的硬盘,就会出现Raid0、Raid1、Raid5……可供选择)。
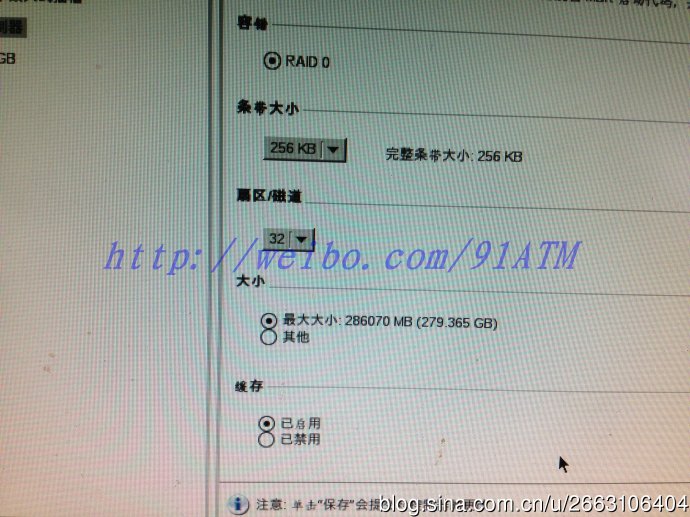
然后点「保存」就会出现已做好的磁盘阵列。

11、最后点击左下角「退出AUC」按钮,就会出现(如下图)所示界面。
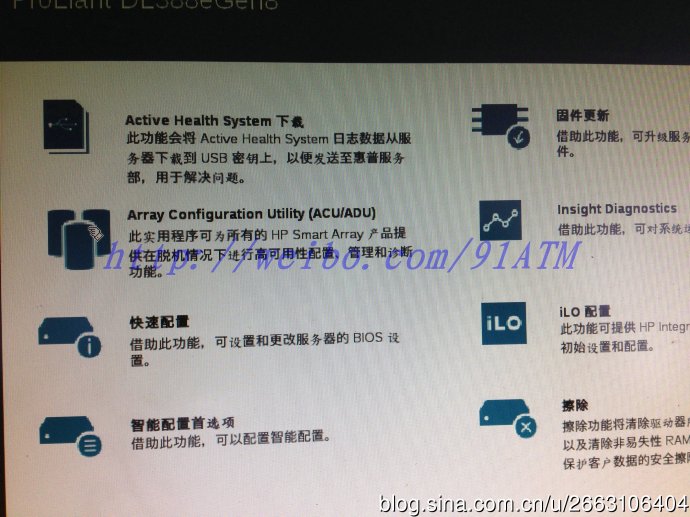
12、然后点左下角箭头,上一步。(如下图)所示界面。

先放入系统盘,然后点「配置和安装」图标,就可以安装系统了。